How to Install Python on Windows
How to Install Python on Windows?
The process of installing Python on a Windows system follows the same procedure that is used for other types of applications. The main difference is to find the downloaded file so you can begin the installation process. The following procedure should work fine on any Windows system, if the 32-bit or 64-bit version of Python is used.
The name of this file varies, but it usually appears as python-3.3.4.msi for 32-bit systems and python-3.3.4.amd64.msi for 64-bit systems. The version number is incorporated as part of the file name. In this case, the file name refers to version 3.3.4.
You may see an open file - Security Warning dialog box asking if you want to run this file. Click Run if you see this pop-up dialog box. You will see a Python Settings dialog box. The exact dialog you see depends on the version of the Python installation program download.
Install asks you to provide the name of a Python installation directory. You can install Python anywhere you want.
First, the name of the folder has a space in it, which makes it difficult to access from within the application. Secondly, the folder usually requires administrator access, so you will constantly fight the Windows User Account Control (UAC) function if you install Python in any folder.
Enter a destination folder name, if necessary, and click Next.
Enabling the Add python.exe option to the Path option will save you time later. This feature makes it possible to access Python from the command prompt window. Don't worry too much about how this function is used at the moment, but it really is a good feature that you have installed.
Click the down arrow next to the Add python.exe option to the Path option and choose the Local Drive On option will be installed. Click Next.
You see the beginning installation process. At some point, you may see a User Account Control dialog box asking if you want to install. If you see this dialog box, click Yes. The installation continues and you see an Installation Complete dialog box.
Python is ready for use.
Want to know more about the Python Programming Language? Get to know more information about Python Training In Bangalore and their advantages from Prwatech.
The process of installing Python on a Windows system follows the same procedure that is used for other types of applications. The main difference is to find the downloaded file so you can begin the installation process. The following procedure should work fine on any Windows system, if the 32-bit or 64-bit version of Python is used.
Find the downloaded copy of Python on your system.
The name of this file varies, but it usually appears as python-3.3.4.msi for 32-bit systems and python-3.3.4.amd64.msi for 64-bit systems. The version number is incorporated as part of the file name. In this case, the file name refers to version 3.3.4.
Double click on the installation file.
You may see an open file - Security Warning dialog box asking if you want to run this file. Click Run if you see this pop-up dialog box. You will see a Python Settings dialog box. The exact dialog you see depends on the version of the Python installation program download.
Choose a user installation option and click Next.
Install asks you to provide the name of a Python installation directory. You can install Python anywhere you want.
First, the name of the folder has a space in it, which makes it difficult to access from within the application. Secondly, the folder usually requires administrator access, so you will constantly fight the Windows User Account Control (UAC) function if you install Python in any folder.
Enter a destination folder name, if necessary, and click Next.
Python asks to customize your installation.
Enabling the Add python.exe option to the Path option will save you time later. This feature makes it possible to access Python from the command prompt window. Don't worry too much about how this function is used at the moment, but it really is a good feature that you have installed.
Click the down arrow next to the Add python.exe option to the Path option and choose the Local Drive On option will be installed. Click Next.
You see the beginning installation process. At some point, you may see a User Account Control dialog box asking if you want to install. If you see this dialog box, click Yes. The installation continues and you see an Installation Complete dialog box.
Click Finish
Python is ready for use.
Want to know more about the Python Programming Language? Get to know more information about Python Training In Bangalore and their advantages from Prwatech.


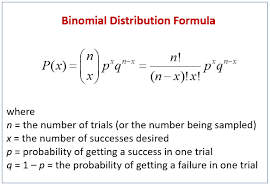
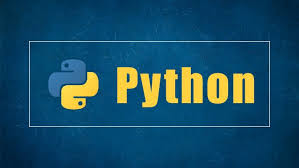
Comments
Post a Comment